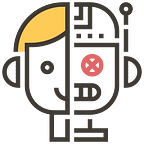Boost Your Prototypes with Sketch’s New Smart Animate
Discover how Sketch’s Smart Animate feature transforms design with smooth transitions, improved interactivity, and intuitive user experiences.
Sketch’s Smart Animate: A Game Changer for Designers
Sketch has unveiled Smart Animate, a feature designed to add smooth animation effects to designs. With this tool, users can animate transitions of layers with the same name between multiple artboards, making designs more vivid and interactive.
Smart Animate identifies layers with identical names across various artboards and animates changes to those layers during transitions. If you’ve used Keynote’s Magic Move, you’ll find this feature quite familiar!
Key Features of Smart Animate
- Animated Transitions: Smart Animate can automatically animate layers with the same name across multiple artboards. For instance, if a shape differs in size or position between two artboards, the feature will generate a transition animation, ensuring a smooth and natural process.
- Automatic Layer Change Identification: The tool automatically identifies changes in the same layer across different artboards, generating animations based on these changes. This automation simplifies the animation creation process, eliminating the need for manually set complex animation paths.
- Custom Animation Parameters: Users can control the animation’s duration and easing effect (e.g., linear, accelerated) to tailor the speed and smoothness to design requirements and user experience expectations.
- Versatility in Interactive Effects: Smart Animate is applicable in various interactive scenarios, such as page transitions following button clicks, menu expansions, and information displays. This versatility enables designers to achieve smooth transitions and a more intuitive user experience.
- Complex Animation Control: Beyond basic size, position, and transparency animations, Smart Animate supports complex effects such as rotation and color changes, allowing designers to create rich animations with simple operations.
- Enhanced Visual and Interactive Design: With Smart Animate, designers can infuse prototypes with dynamic visual effects, enhancing user interaction and overall experience.
Using Smart Animate: Practical Examples
1. Animation Transition
Smart Animate seamlessly animates layers with the same name between different artboards. For example, imagine an ellipse layer with the same name in two artboards but differing in size. Smart Animate ensures that the ellipse grows smoothly and gradually during the transition.
To set up Smart Animate, ensure all layers intended for animation share the same name across multiple artboards. When linking layers or artboards, select Smart Animate as the animation type in the Prototype tab of the Inspector. Customize the animation effect by setting the duration and easing type.
2. Progress Animation
Smart Animate is perfect for indicating loading progress. For instance, during fingerprint verification, the animation fills different parts of the fingerprint, helping users understand the progress.
3. Progressive Information Display
Using Smart Animate, designers can choose when additional information appears, enhancing user interaction. In a music player, for example, clicking an album reveals the track list and other details, with each element animating based on layer position and transparency.
4. Animation Fine-Tuning
Smart Animate allows for detailed fine-tuning, adding a polished effect to designs. Consider an app’s onboarding page where images and elements move, rotate, or deform with user actions, offering a more intuitive onboarding experience.
5. Smart Animations in Navigation
One notable application is in navigation design. For example, recreating the classic macOS sidebar with collapsible items and adding a hover state to the sidebar button enhances interactivity.
……
For more specific details ↓
More about AI: https://kcgod.com